NEXUS 5 新色ブライトレッドが届いた。その2
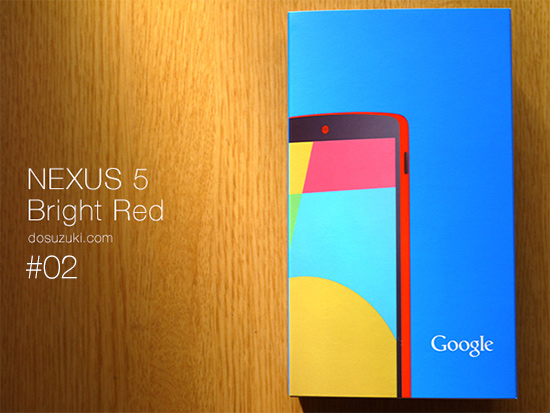
今日はSIMカード挿入とテザリング、メールの設定について。

ひとまずNEXUS 7で使っていたBIC SIMを抜いて、NEXUS 5へ。
しばらく待つと、docomoをつかみ始めます。NEXUS 7同様に、特にAPN設定などは必要なかったので楽ちん(一応APN情報は調べておいたんですが必要なかった)。SIMフリー万歳。
※全然関係ないですが、写真内、昨日Google Nowに通知が来ていた青色申告、すっぽかしましたOTL
参考:BIC SIM(IIJmio)のAPN情報
設定>ネットワーク>モバイルネットワーク設定>アクセスポイント名にて設定
============================
APN: iijmio.jp
ユーザー名: mio@iij
パスワード: iij
認証タイプ: PAP もしくは CHAP
============================
MVNOは今のところBIC SIM推しです。docomo回線で月500MまでLTE、それ以降は200k、かつ数種類の公衆無線LANのIDがもらえて月945円はやっぱり安い。
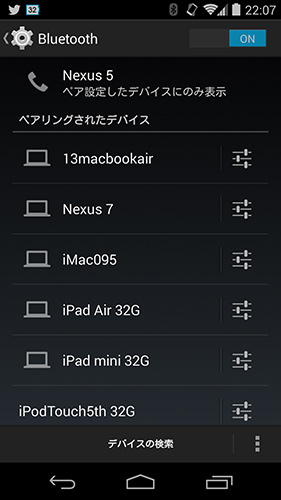
テザリングは、放っておくと切断されるWiFiよりもBluetoothがおすすめ(数字の上ではWiFiよりも速度が落ちるが、数%落ちても体感上は一緒。切れないことが大事)。
設定>Bluetoothから事前にペアリングしておき、設定>無線とネットワーク>その他>テザリングとポータブルアクセスポイント>Bluetoothテザリングにチェックすれば飛ばし始めます。
飛ばす際は、設定の「Bluetoothテザリング」までたどり着くのが少し遠いため、ショートカットや自動接続アプリなどを入れておくと便利。僕は「Tethering」というショートカットアプリをホーム画面に置いています。
- Tethering(テザリング設定ショートカット)Google Play
K9-mailのエクスポートとインポート
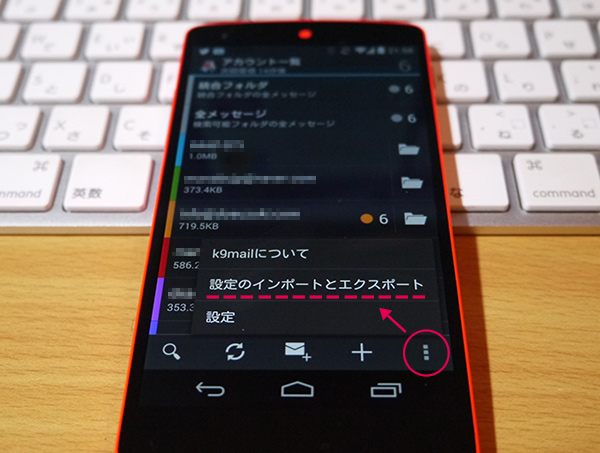
まずNEXUS 7からのエクスポートですが、メニュー内に「設定のインポートとエクスポート」とあるので、エクスポート実行すると「settings.k9s」というデータが作られます。これをNEXUS 5でインポートするだけです。
ただPCではないので、まずNEXUS 7上でエクスポートされたデータそのものをいじることができません(ファイルエクスプローラなど使えば別)。
方法はいくらでもありますが、僕の場合、NEXUS 7をPCに繋いで「com.fsck.k9」フォルダからエクスポートデータをDropboxに移し、NEXUS 5のインポートでDropboxから読み込んであげたら一瞬で移りました。
メールパスワードはそれぞれ再度打ち込む必要があります(この辺はiOSと同じです)。でも複数のメールアカウントが瞬時に設定されるのは楽ちん。
メール設定さえしっかりできると、もうすぐに仕事でも使える端末になりますね。
