MAMPを使って既存のWordPressサイトをローカルに再現する。
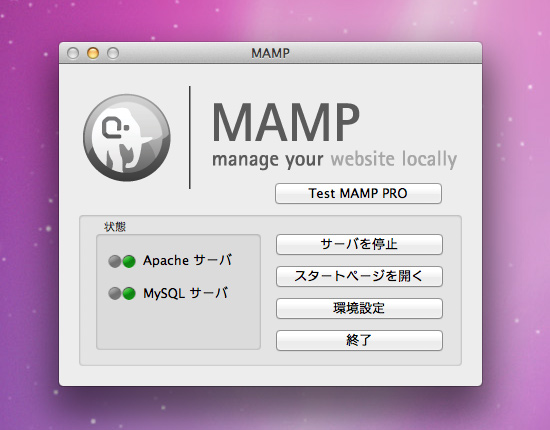
WordPressをローカルで再現する術を身につけておくと、その逆もやりやすくなり、何かが起きた際の「バックアップからの復元」もしやすくなって、安心してWordpressを運用できるようになると思います。以下、その方法です。
※MAMPのインストールとセットアップは割愛します。また、既存サイトとローカルサイトが説明上ごっちゃになりやすいので、前者を「A」、後者を「B」とします。
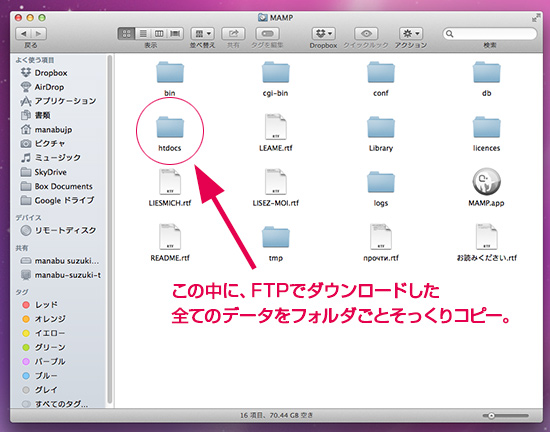
1)MAMPのフォルダ内の「htdocs」にAの「サーバー内のデータ」をそっくりコピー。フォルダ名は半角英数字で任意で(このフォルダ名がローカルのURLになります)。
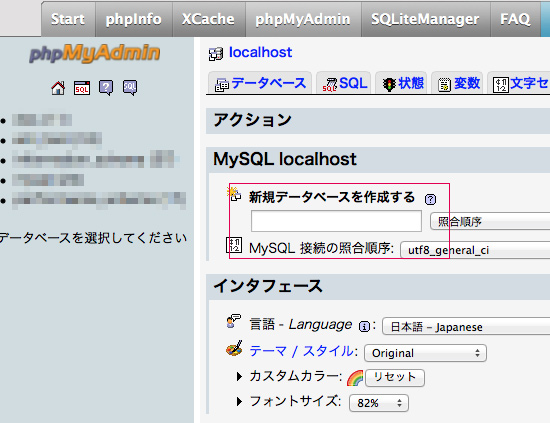
2)MAMPの「phpMyAdmin」内のデータベースタブより、新規データベースを作成する。データベース名は半角英数字で任意で(このデータベース名が、後に「WordPress のデータベース名」に書き込む文字列となります)。
3)AのphpMyAdminより「エクスポート」してきた「*****.sql」データ(エクスポートすればデスクトップに生成されるはずです)を、今作成したBのデータベース内にインポート。
これでデータのセッティングは完了。
4)次に、1でコピーしたMAMPの「htdocs」内の「wp_config.php」を開き、該当部分を以下のように書き換えます。
define('DB_NAME', ‘2で作成したデータベース名を記入’);
define('DB_USER', 'root');
define('DB_PASSWORD', 'root');
define('DB_HOST', 'localhost');
これで完了、と行きたいところですが、もうひと息。このままだと、BからAにリダイレクトしちゃいます。なぜならダッシュボード内の「WordPressアドレス(URL)」がまだAのままだからです。まだダッシュボードには入れないので、MAMPの「phpMyAdmin」内から以下のように書き換え。
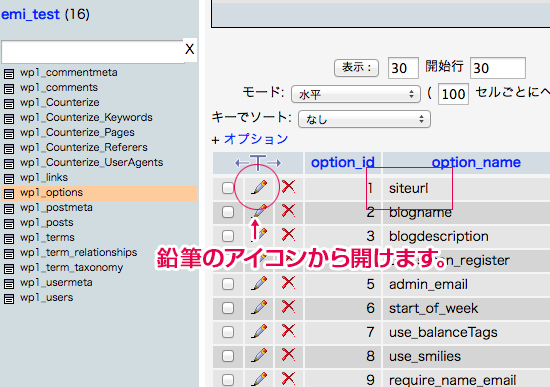
5)MAMPの「phpMyAdmin」内、3でインポートしたデータの、「wp***_options」を表示し、「siteurl」を開く。
6)このURLを「http://localhost:8888/1で作成したデータベース名」に変更する。
これで「http://localhost:8888/1で作成したデータベース名」にアクセスすれば、データベースの再構築が始まり、ダッシュボードに入れるようになるはずです(ダッシュボードに入るには、AのままのIDとパスワードを入力)。
7)ダッシュボードに入ったら、「設定>一般」より、「サイトアドレス (URL)」を「http://localhost:8888/1で作成したデータベース名」に変更。
これでAがB(ローカル環境)にそっくり移ったはずです(固定ページ内でアップロードした画像類のURLは適宜変更します)。
以上、phpMyAdmin内をいじるのは今だにおっかなびっくりですが(もちろん自己責任でお願いします)、落ち着いて一つ一つ行えば、さほどハードルが高いものではありません。
