M2 MacbookにWindowsをインストール。VMware Fusionが無料で良かった。
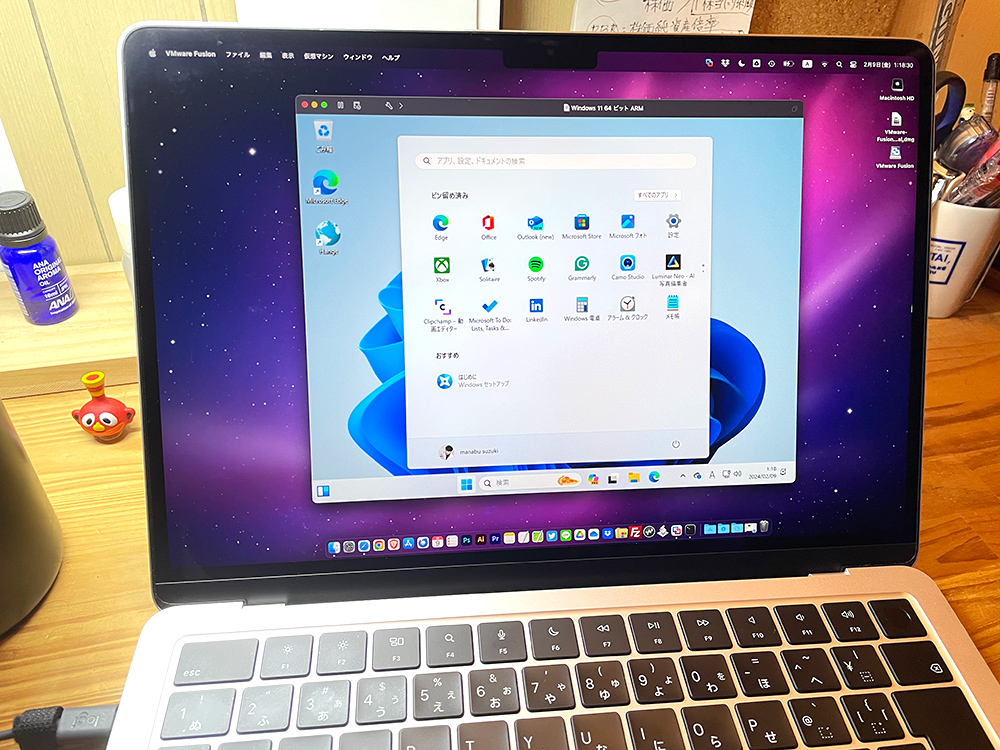
MacにWindowsを入れる方法は以下大きく2通り。
1:Mac標準のBootcampを利用する。
2:外部ソフトを使ってインストール。
一見Mac標準(Bootcamp)が身軽で良さそうだけど、この方法は「Macとは別にWindowsが入る」ため、それぞれが独立することになる。
一方外部ソフトを使う方法は「Macの中にWindowsが入る」ため、Macを動かしながらWindowsと行ったり来たりできる(上の写真)。ちょっと難しい言葉を使うとエミュレートってやつですね。
どっちが良いかということですが、Mac標準の場合はWindows用にパーティションを切ったり、Windowsを使うためにいちいち立ち上げ直さなければいけないなど結構大掛かりなんですよね。ちょこちょこっとWindowsを使うというなら外部ソフトを使う方がスマートです。
てか、ガチでWindowsを使いたいなら最初からWindowsを買えw
外部ソフトは2択
で、その外部ソフトにはどんなものがあるかと言えば、昔からほぼ「Parallels」か「VMware Fusion」の2択であり、基本的にはどちらも有料であるが、個人使用を条件に、VMwareの方は「無料の個人ライセンス」が用意されており、つまり無料で使うことができます。
また最近は「Windows(OS)」そのものをソフト内でダウンロードできるため、別でWindowsを用意する必要がなくすごく簡単になっていました。
では、アカウントを取ってインストールしていきましょう。
個人利用ライセンスの登録
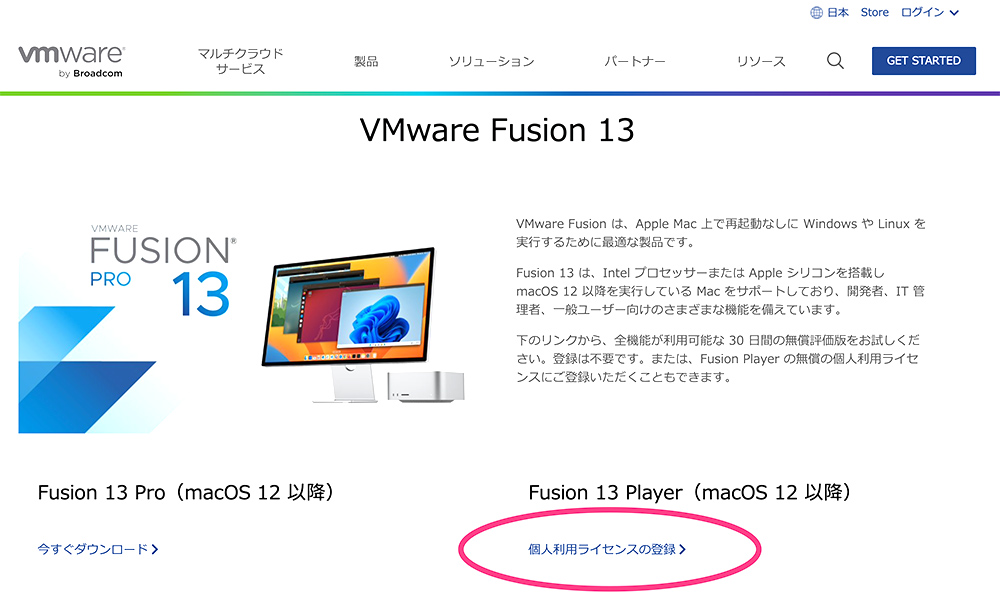
まずはライセンスの取得です。こちらからアクセスし、「個人用ライセンスの登録」をクリック。
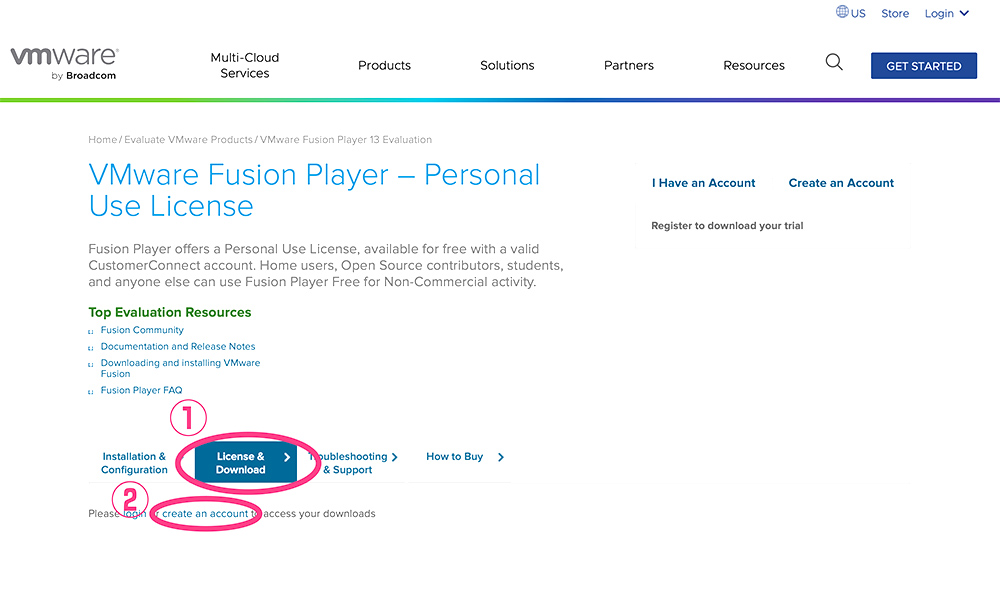
いきなり英語だらけでやる気が削がれそうですが、やることは単にアカウントの取得なので簡単。上のタブの「Lisense&Download」をクリックし、下に表示される「create an account」をクリック。
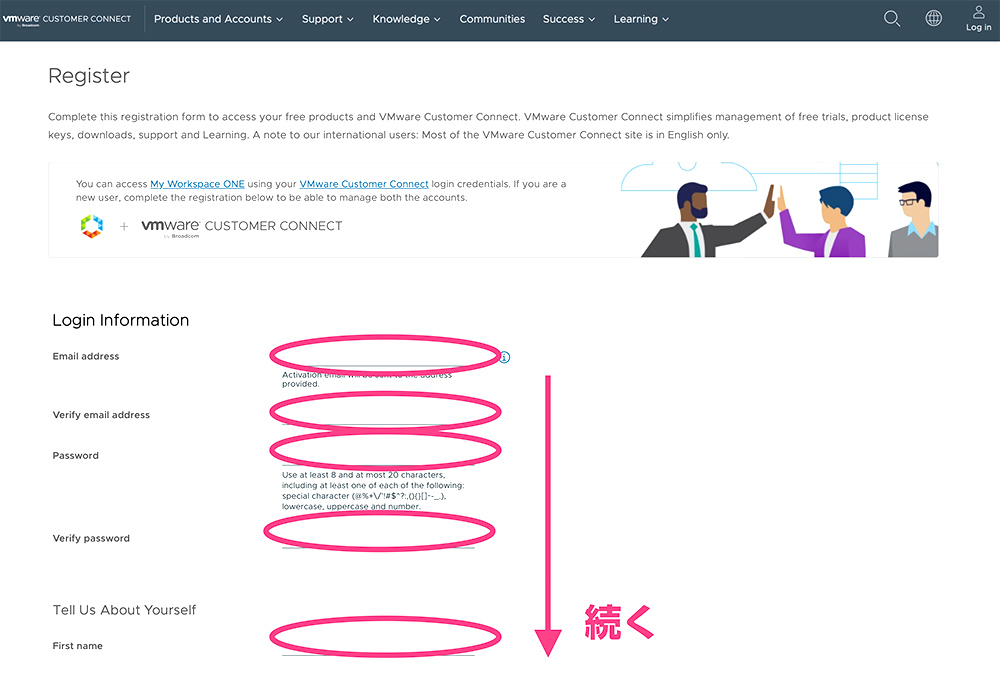
Eメール、パスワード(大文字・小文字・数字・記号が必要)、名前、仕事、住所、国籍、電話番号などガッツリ聞かれますが全部に入力。
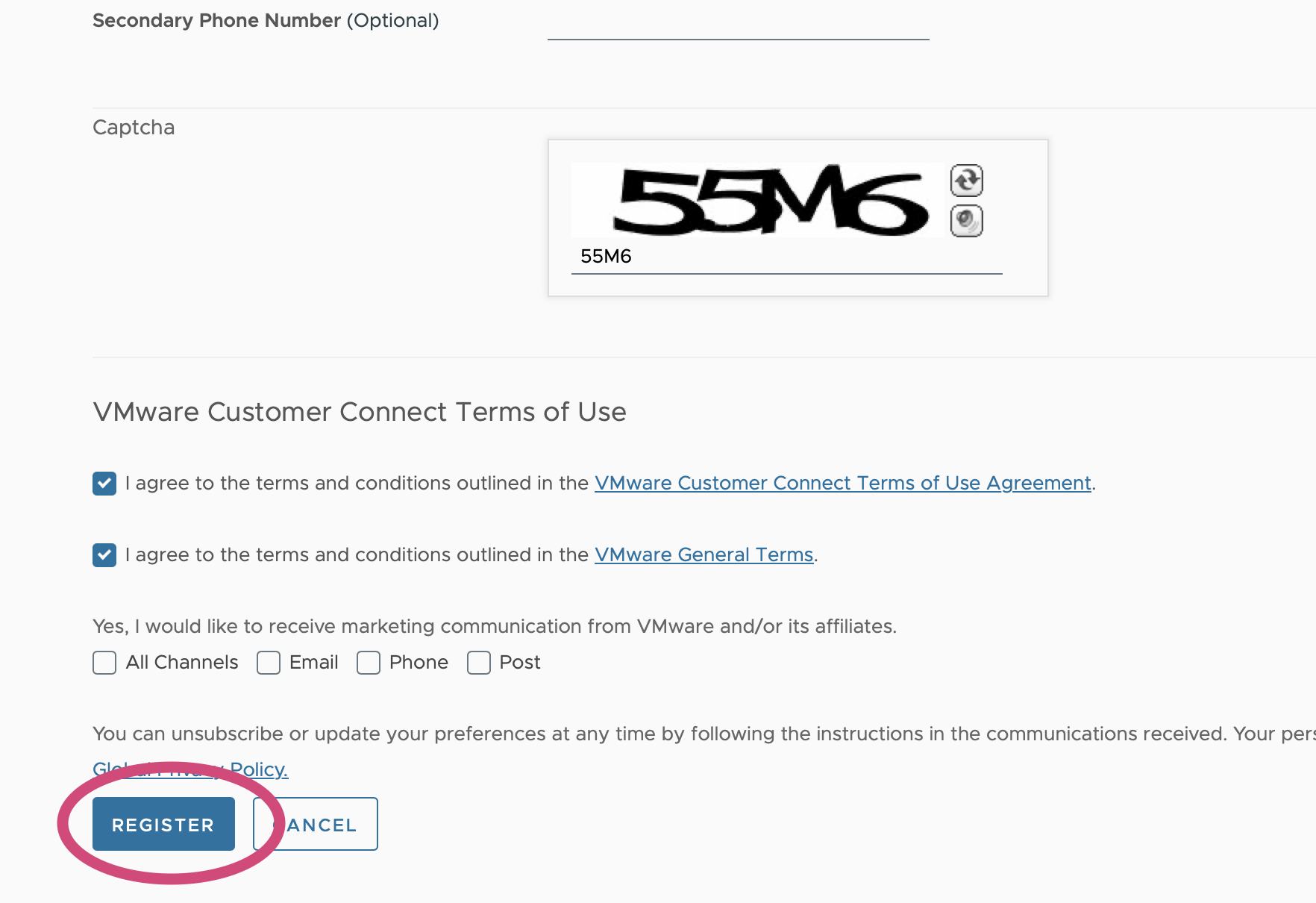
入力したら一番下の「REGISTER」をクリック。
すると「Activate your profile」画面に変わりますので、メールで送られてくる「Authentication Code(数字6文字)」を入力してアクティベート完了。
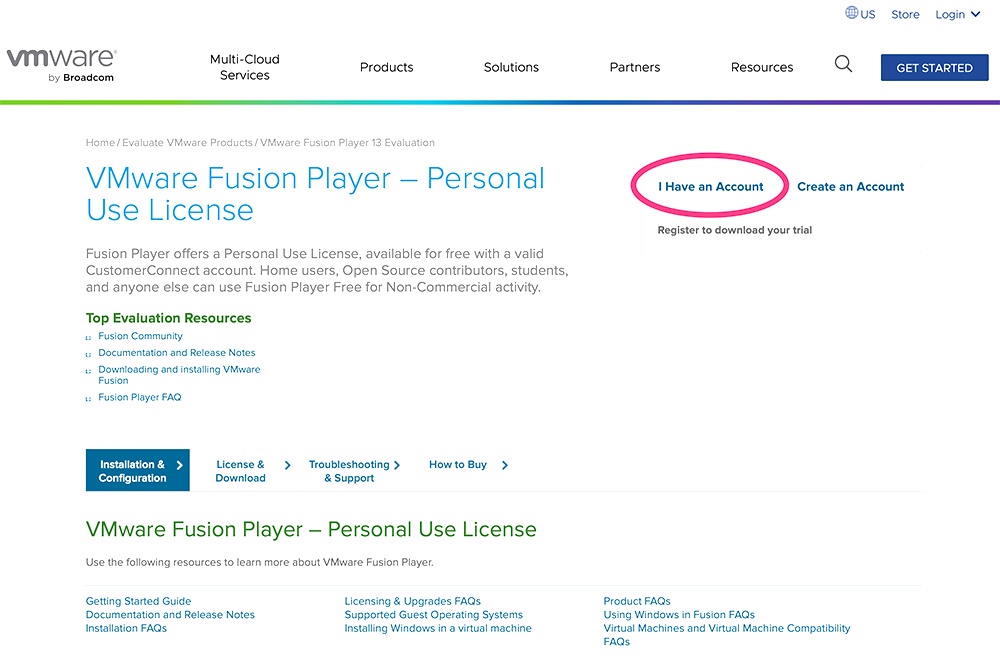
これでログインできるようになるので、「I Have an Account」からログイン。
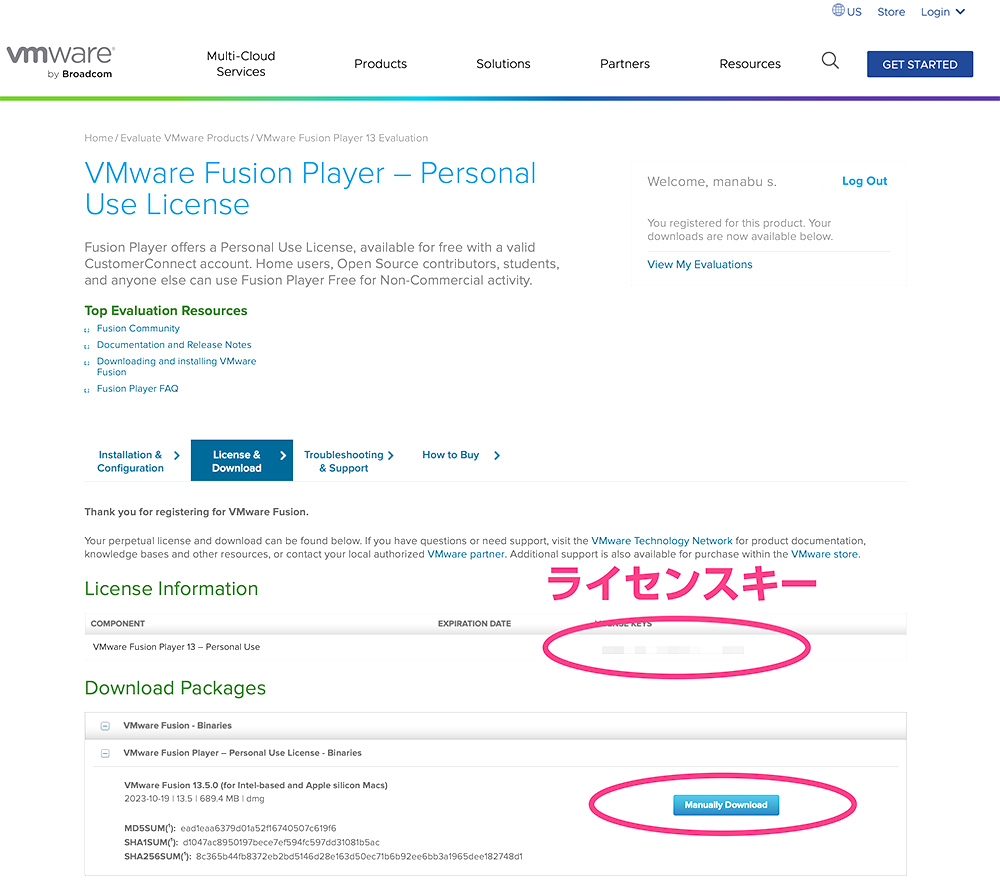
すると、下の方にライセンスキーが出ていますのでどこかにコピペするかこの画面を開いたままにしておきましょう(インストール時に必要)。
次にソフトのダウンロードです。その下の「Manually Download」をクリック。
VMware Fusionのインストール
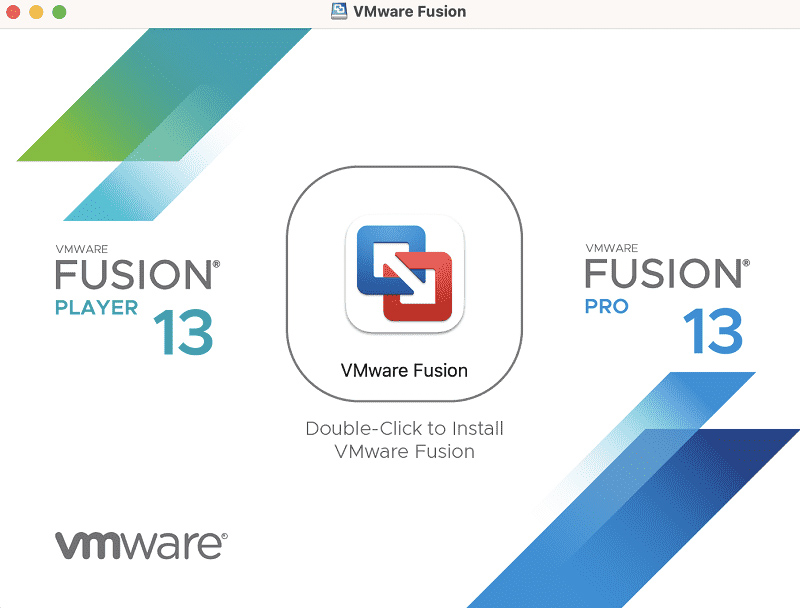
ダウンロードが終わったら、真ん中の「VMware Fusion」をダブルクリック。
途中ライセンスキーを聞かれたら、先程のライセンスキーをコピペすればOK。これでVMware Fusionのインストールは完了です。
Windows 11のダウンロード
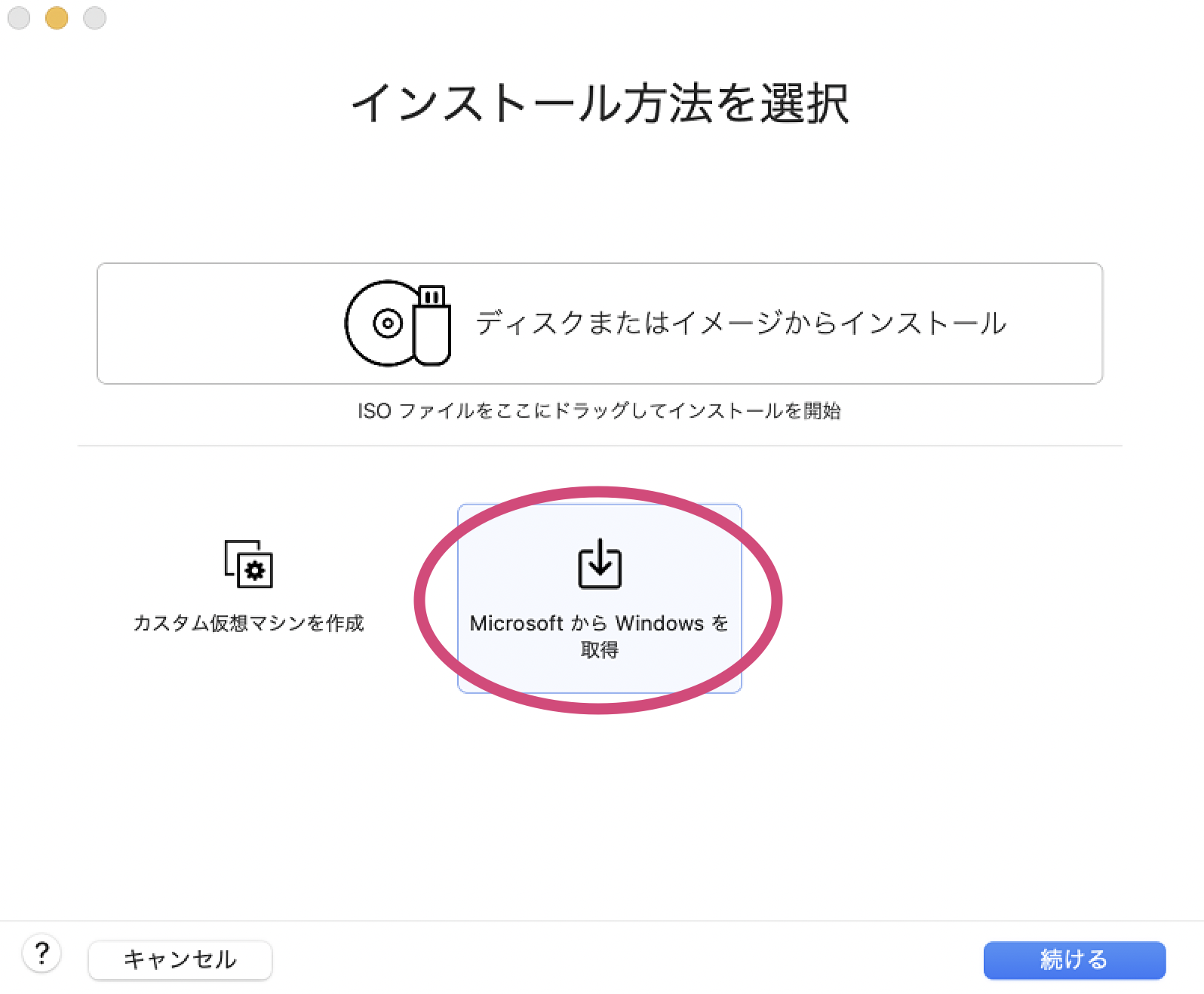
次にWindowsのダウンロードです。
先に書いたようにWindowsは別で用意する必要がなくなり、VMware Fusionの上の画面より直接ダウンロードができるようになったのが良いですね。
「続ける」を押すと、「Windows 11のダウンロードとインストール」という画面に切り替わり、ここでいろいろと選択していきます。
■Windows Editionは「Professional」、Languageは「Japanese(ja-jp)」にしてダウンロード。
ダウンロードが終わると、「ファームウェアタイプを選択」していきます。
■ブートファームウェアの指定は「UEFI」、「UEFIセキュアブート」にもチェックを入れて「続ける」。
次に「暗号化を選択」。
■「Partial Encryption(部分的にに暗号化)」にチェックを入れ、適当なパスワードを入力して「続ける」。
次に「仮想ディスクを選択」。
■「新しい仮想ディスクを作成」を選択して「続ける」。
以上で「終了」です。
Windows 11のインストール
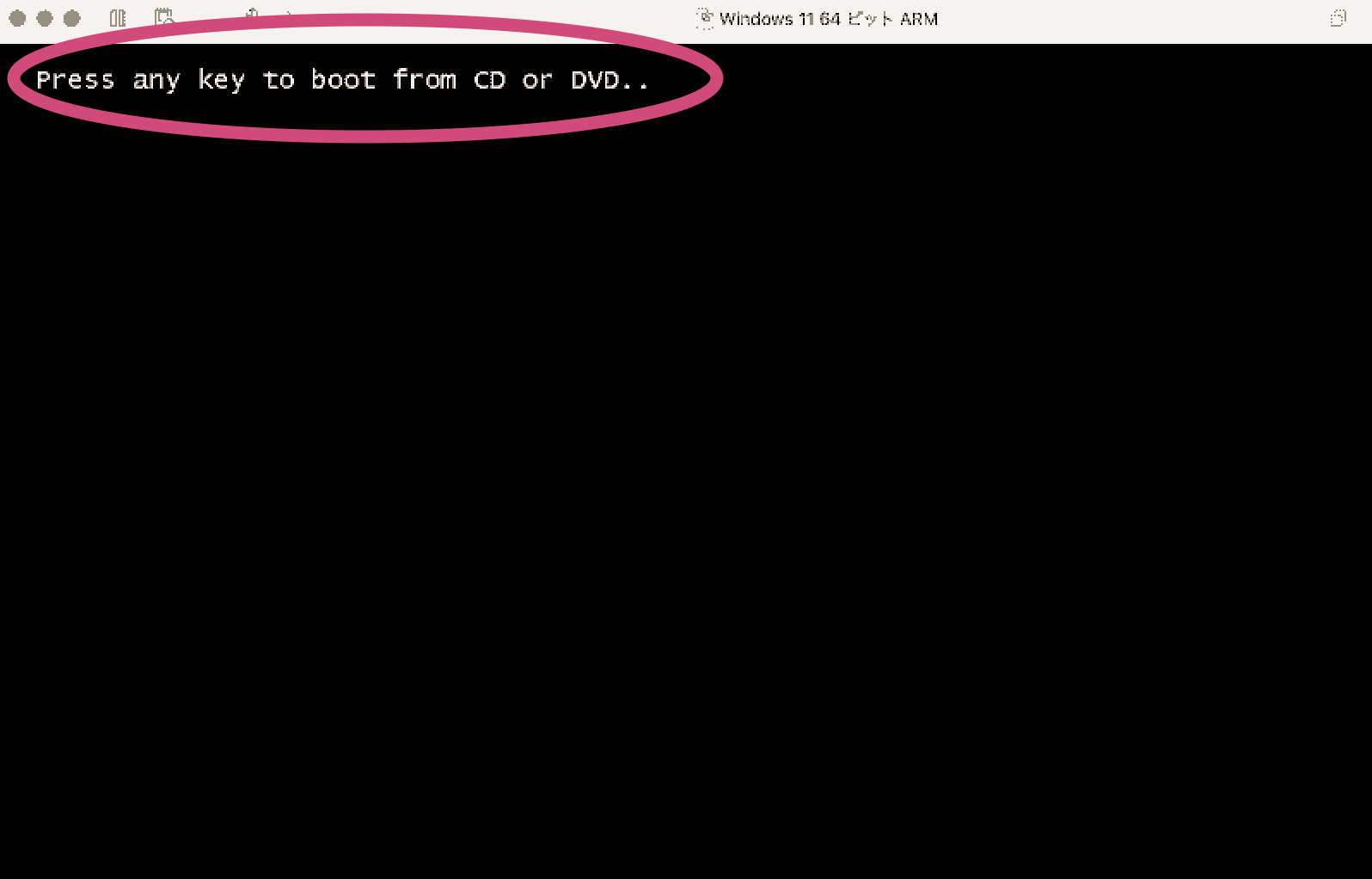
スタートするとすぐに「Press any key to boot from CD or DVD..」と表示されますが、ここですぐにリターンキーを押します!
なんでかわかりませんが、ここ、何も押さないと「Time out」となってインストールできません(私もタイムアウトして焦りましたw 何これw)。
失敗した場合、Macの上のメニュー「仮想マシン」から「シャットダウン」を選択すると、また再チャレンジできます(何なの?この仕様w)。
後はもうWindows 11のセットアップなので、聞かれるがまま進めていけば問題ないでしょう。
さて、後はWindows 11のライセンスキーをどうするかですね。しばらくはこのまま使えますがどうにかしないと。だれかください(笑)。
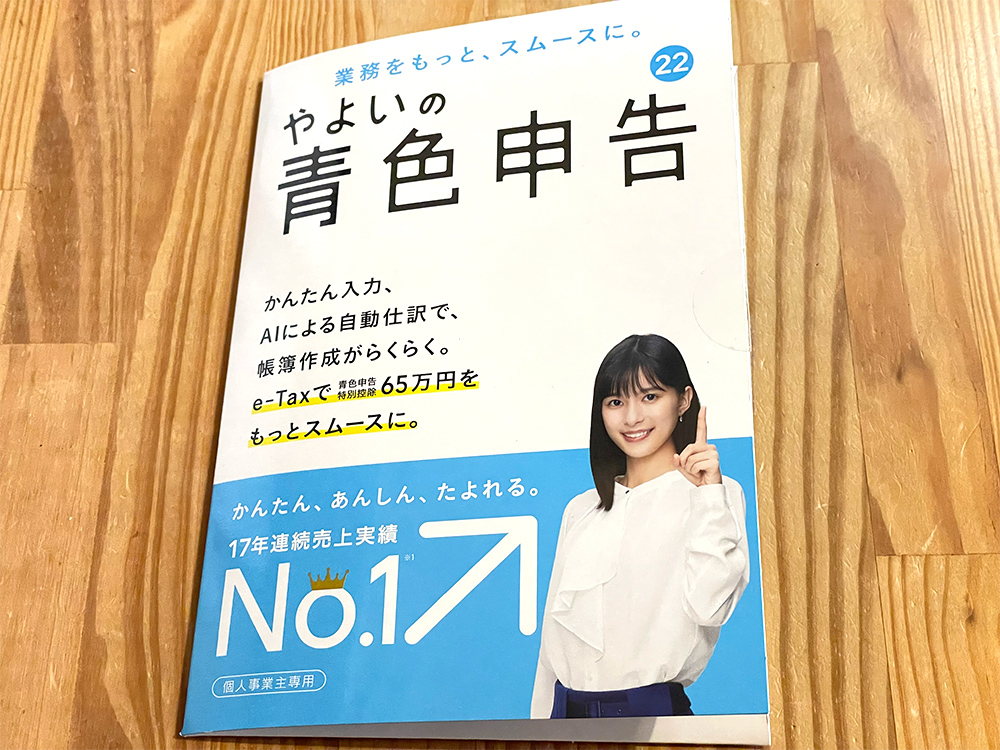
さて、私がWindowsを入れたのはやよいの青色申告を使うだけの理由なんですが、弥生ポータルIDやらお客様なんちゃらIDやらの文字列だらけで、、、
Windowsのインストールよりこっちのほうが全然大変だったわ! (T_T)
