【Mac】外付けHDD、USBメモリなどへパスワードロックをする方法。これをしないで持ち歩くのは怖すぎる。

つい先日も、昭和女子大でUSBメモリの紛失がありましたね。
-昭和女子大准教授510人分の個人情報紛失 #日テレNEWS24
スポンサーリンク
昭和女子大のオフィシャルサイトにもお詫びとお知らせが掲載されてましたしたが、紛失したUSBメモリにパスワードロックはしていなかったという。
紛失するのはしょうがないけど、驚いたのは持ち歩くデータにパスワードロックをしていなかったということ。
ホントかよ!?
と思うしかない。事故なので仕方がないけど、リスクマネージメントを怠りすぎました。
もう一つ。数GB程度の大事なデータを、なぜわざわざ紛失しやすい「USBメモリ」で持ち歩いてたのか?クラウド利用しとけば良かったのに。
USBメモリなんてそのうち紛失するもの。
パスワードロックをする方法
※ちなみにMac用です。Windowsは知りませんのでググってください。
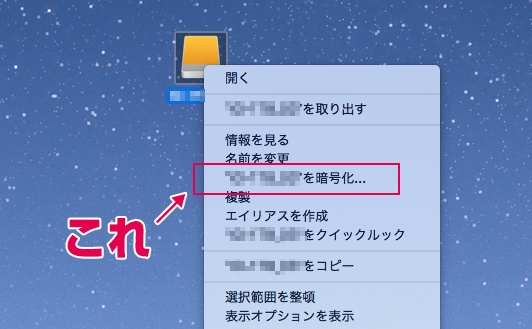
[1]マウントしたアイコンを右クリック
[2]「◯◯◯を暗号化」を選択
[3] パスワードを入力して終了。
以上です。
※最初から「Mac OS 拡張(ジャーナリング、暗号化)」でフォーマットし直すという方法もあります。買ったばかりのHDDなどはこれでフォーマットしちゃうのもアリ。
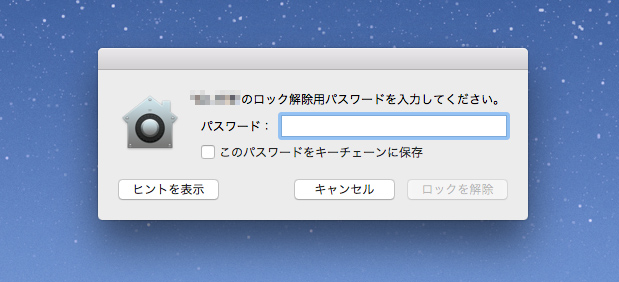
これでマウント時にパスワードが聞かれるようになります。
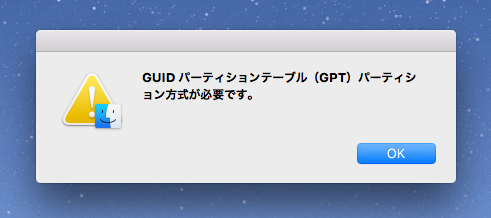
ただ、[2]の暗号化時の注意として、フォーマットが「Mac OS 拡張(ジャーナリング)」である必要があります。そうでないと[3]のパスワード入力後に上のような警告が出ます。
特にUSBメモリなんかは「FAT32」でフォーマットされていることが多いので、このままでは暗号化(パスワードセット)ができません。※主なフォーマットの種類については後述。
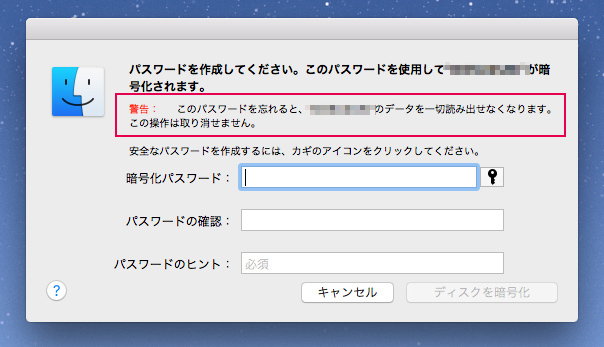
また[3]のパスワード設定時にも、警告が出ている通り、このパスワードを忘れると詰みゲーなのでご注意を(二度とアクセスできなくなり、要再フォーマット)。
パスワードロックを解除する(取り消す)には?
簡単に解除はできないので、HDD内の全てのデータを一旦どこかにコピーし、「アプリケーション>ユーティリティ>ディスクユーティリティ」を使ってHDDをフォーマット。
とはいえ、解除する必要が無いので、私はまだやったことないんですけど。
フォーマットの種類と特徴
大きく3つ。
[A] Macだけで読み書きOK
[B] Windowsだけで読み書きOK
[C] 両方で読み書きOK
→ [A] HFS+ Mac拡張(ジャーナリング)
→ [B] NTFS
→ [C] FAT32
先程の、「USBメモリ」なんかは、最初からどちらでも使えるように[C]でフォーマットされていることが多いです。「MacとWindowsで使える!」なんて書いてあるのはこれです。
「両方で使えるほうがいいじゃん!FAT32一択じゃね?」
とお思いの方も多いと思いますが、[A]・[B]の場合、ざっくり言うとOSに特化したフォーマットなので相性や自由度が高く、「特にMacとWindowsを行き来しない」という場合は、[A]か[B]のどちらかでフォーマットしておいた方がメリットは多いです。
今回の「Macのパスワードロック」も、[A]のフォーマットじゃないとできないので。
※私は以前両方使っていたとき、Windowsには「Mac Drive」というソフトを入れてMacのHDDを読めるようにして、フォーマットは全部[A]にしてました。
また、[C]の「FAT32」は、「1つのデータで、最大4GB」しか保存ができません。これを回避するため、「exFAT」というフォーマットも存在しますが、「4GB」なんて大きさは、まぁ数時間の動画データくらいなので、まだまだ「FAT32」が主流じゃないでしょうか。
※「exFAT」のメリット・デメリットは割愛。

何はともあれ、モノを持ち歩く以上常に紛失する危険にさらされています。
特に外に持ち出すものは、何らかのロックをかけておかないと怖いですよ、というお話でした。
↓ちなみに、これもう4つ持ってます(笑)。今まで不具合ゼロ、コスパ最強。
