7年落ちのVAIOをHDDからSSDに換装。速度重視のMacユーザーがWindowsをカスタマイズしてみた。
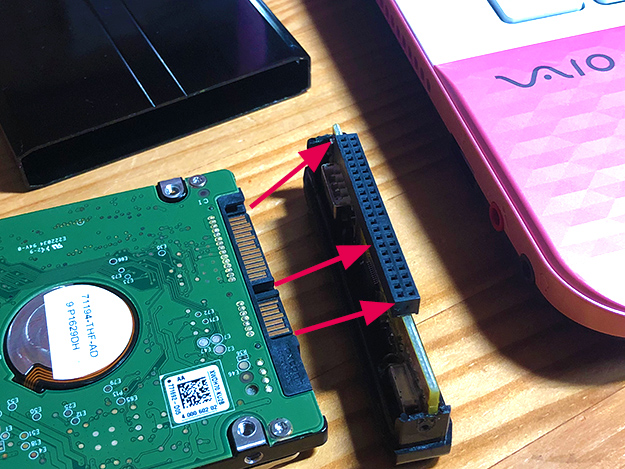
やべぇ、ソケット合わねぇ(汗
注文していたSSDが届き、ケースに入れようとしたら、形が合いません(笑)(写真左はSSDでなく、作業後に取り出したVAIOのHDD)。
スポンサーリンク
超初歩的ミス。
SSD換装の流れ
①SSDを何らかのケースに入れ、VAIOにUSB接続
②SSDをフォーマット
③SSDに内蔵HDDのクローン作成
④VAIOからHDD取り外し
⑤VAIOにSDDを突っ込んで終了
①SSDを何らかのケースに入れ、VAIOにUSB接続
ソケット合わず、いきなり問題発生(笑)。
ケースはウチにひとつ余ってたので、それを使えば良いと思っていたのでノーマークでした。
しかしウチに転がってたのは「Ultra ATA」という規格で、最近のはほとんど「Sirial ATA(SATA)」という規格(ケースもSATAだと思ってたんだけど)。
確認不足!(笑)
慌ててアマゾンで数百円のケースを購入。最終的にVAIOから外したHDDを外付けで再利用するのにも必要です。しかし、ケースが届く明日までは待てない。時間がある今やってしまいたい。

そこでひらめいたのは、既製品の外付けHDDを分解して、基盤だけお借りする戦法。

ケースを使わずソケットだけお借りして、SSDと接続。USBと繋がってる部分が既製品から取り出した基盤。
裸だけど、これで①クリア。
②SSDをフォーマット
しかし、SSD自体はフォーマットされていないので、VAIOと繋いだところでうんともすんとも言いません。
フォーマットの手順は以下が分かりやすかったです。
- SSD換装で快適に!Windows7でフォーマットする3つのポイント | PCナビゲーター&カメラナビゲーター
Windows 7用の記事ですが、8だろうと10だろうとやることは同じ。これは「クイックフォーマット」で一瞬で終わります。
③SSDに内蔵HDDのクローン作成
フォーマットが終わったら入れ替えちゃっても構わないんだけど、まだSSD内はすっからかんなので、Windowsを入れ直したり、何から何まで設定し直しになるのを避けるため、「クローン作成」という技を使います。
つまり、内蔵HDDと中身が全く同じSSDを作成します。フリーソフトでいけます。
手順は以下がわかりやすくてオススメ。EaseUsはよくレビュー案件で連絡をくれる企業。こんなソフトも作っていたのですね。
- HDDからSSDへ中身を丸まんま移行!クローンの実行方法♪ - マネー報道 MoneyReport
所要時間は、容量によりますが、データの移しなのでそれなりにかかります。今回は数十GBで1時間半くらい。
「中身が全く同じ」になるので、HDD内のリカバリ領域などもそっくり移される。また、Windowsのライセンス問題もOKとのこと。
- HDD/SSD→クローン化→換装→ライセンス認証? #知恵袋
これでSSDの準備完了。
④VAIOからHDD取り外し

ここまで来たら後は付け替えるだけです。
幸い、このPCはネジ2本だけでHDDがお目見え。改造者にやさしいですね。
⑤SDDを突っ込んで終了

HDDからトレーを外して、SSDに付け替え。それでVAIOに突っ込めば完了です。

取り出したHDDは、明日届くケースに入れて、外付けHDDとして再利用します。640GBあればまぁまぁ使えますね、今の時代。
結果。。。。。。

爆 速。
どれくらい速くなったか時間は計っていませんが、体感で3倍以上は早くなったんじゃないでしょうか。立ち上がりも、もう、Macbook Airと遜色ない。電源押して、メイン画面が表示されるまでは20秒かかりません。
7年落ちがここまで速くなるんだから、SSD恐るべし。もうHDDのPCは使えません。で、最悪CPUも変えようと思っていたのですが、もうこれで良いです。
で、もう少しいじります。
余計なエフェクトは全部止めろ。
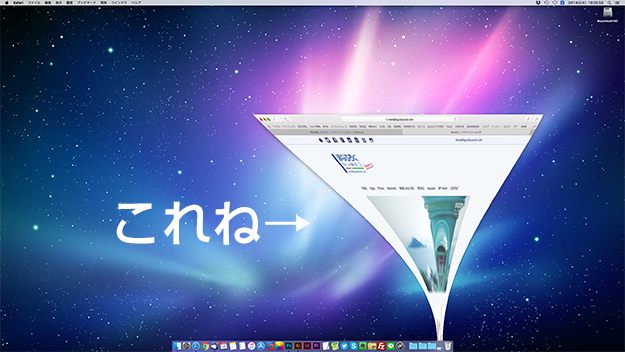
もっさり重く感じる大きな原因として、あの「ウインドウのアニメーション」があると思うんですね。閉じたり開いたりするときの、アレ。
それを無効化します。
- Windows 7で不要なアニメーション効果を無効化して性能を向上させる
実は似たような設定はMacにもあって、いつもMac購入時は最初に、「システム環境設定>Dock」の「ウインドウをしまうときのエフェクト」を「スケールエフェクト」にしています。デフォルトの「ジニーエフェクト」だと、これだけでスピードが感じられなくなり、ストレスが溜まるんです。
たったこれだけでもキビキビ感じるようになるから不思議です。
次は速度とは関係ないですが、PCと言ったら拡張子です。ファイルの後に3桁の「ファイルタイプ」を常に表示させます。テキストなら「.txt」、画像なら「.jpg」や「.png」などがつき、このことで、開かなくてもそのデータの属性がわかるのです。
だからエグゼは踏むなよ!!!
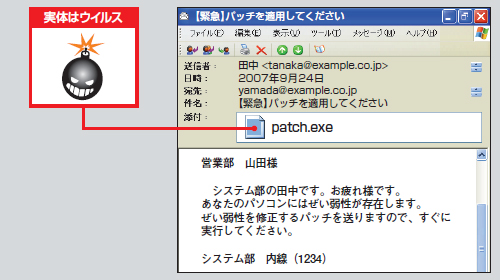
エグゼ(.exe)は通常要注意ファイルで、「実行ファイル」であるために、ウイルス系もこの形式が多い。これをクリックする際は、信用できるルートでダウンロードしたもの以外は、上級者になればなるほど普通は一呼吸置くのです。
しかし、拡張子を表示していないPCだと、最初から何がなんだかわからずクリックしていいのかいけないのかの判断がつきません。エグゼを踏ませるのは、初心者を感染させる最も簡単な方法。
これ、初期設定で「非表示」にしてしまったのは良かったのか悪かったのか。
【追記】失礼、エグゼは非表示にしていても表示されるようです。でも、普段から拡張子を気にかけていないから簡単に踏んじゃうのは事実。
ちなみに、Macでも常に拡張子は表示しています。データ属性がわかるのはもちろん、Mac特有のメリットは、何かをダウンロードした際、逆にエグゼだったりすると、
ちっ、これウインドウズ用かよ。
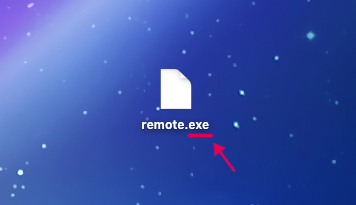
てかこれウイルスか?!おつかれ!!
と判断がつくのです(笑)。
そして最後にしたのは下。ただ、これはレジストリをいじるので、変更には注意が必要です。
- Windows のマウスホイールのスクロール方向を逆にする方法
Windowsのスクロールは、昔のApple風に言うと「WISIWIG※」でないのです。マウスホイールの動きが上下逆なんです。
※WISIWIG=What You See Is What You Get(見たままが得られる)
元を辿ると、初めてマウスを実装したAppleがそうしていたので、後でWindowsも真似たのですが(いや違う、ホイールは最初はWindowsかも)、スマホやタブレットが世に出てから、
「今まで逆だったんじゃん!」
と気づいてしまったAppleが、スマホやタブレットの挙動と統一するために、Macでも逆にしたのです。
これに慣れたMacユーザーは、Windowsだとスクロール方向が旧式なので、マウススクロールでいちいち戸惑うんですね。
最後話がそれましたが、やっぱりSSDすごかった、ということで締めます。
このPCが16,800円というのは今だに信じられません。
SSDで5,000円かかりましたが、640GBのHDDを取り出せたので、ここはプラマイゼロで。
