Mac OS拡張の暗号化はもう使えない?APFSフォーマットでTime Machineの仕様変更?

この度、普段持ち歩いているSSDを右の大きいやつから左のスティック型へ新調しました。今やSSDの1TBが1万円を切る時代。ちなみに右は2018年に買ったもので当時3万円しましたw
アマゾンのリンクを貼っておきますが、2023/1/2時点ではヤマダウェブコムが一番安く8,478円(価格コムのリンクはこちら)。
小さいのでストラップ的なのは必須か。それと、持ち歩く以上パスワード(暗号化)はもっと必須です。
また、小さすぎて名前のシールが貼れず、電話番号のとこだけ切り取って裏面に貼りました。そう、なんでも自分のものには名前を書きましょう。こんな、幼稚園で習ったことをほとんどの人がやってない。だから、紛失したら一生出てこないのだよ。スマホなんかは超絶必須事項だよ。
この投稿をInstagramで見る
4年前に拾ったこの財布も、電話番号さえわかれば一瞬にして知らせてあげることができたのに。中にはまぁまぁなお札が入ってたんですが、きっと帰ってこなかったでしょうね。
今までの使い方
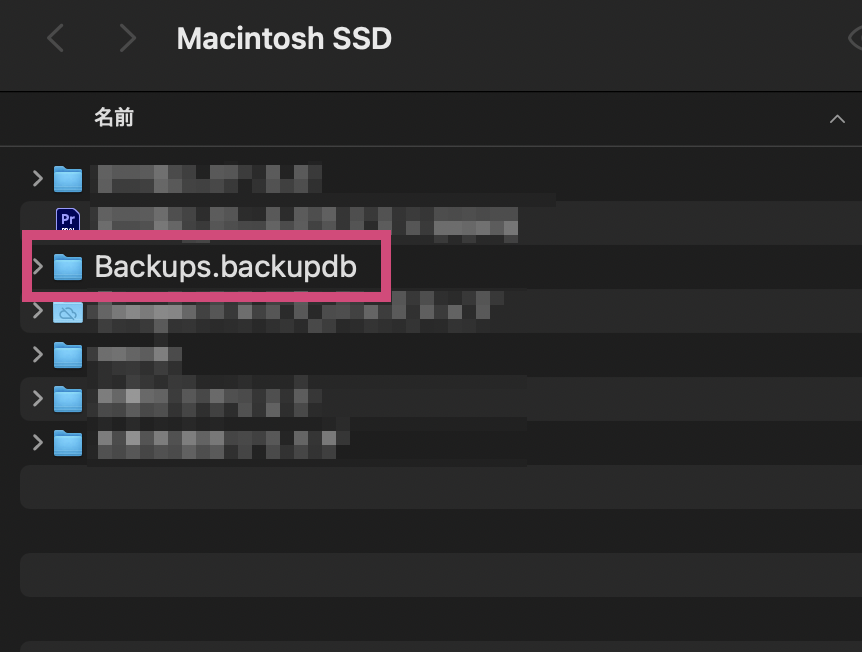
SSDの中は、Time Machineのバックアップとは別にいろんなファイルも共存させていました。
たったこれだけのことが、新OSからできなくなりました。
※てか新OSって何を指すのか。個人的には昨年のモントレーを飛び越えているので「Big Surより上」か、はたまた最後にフォーマットした2019の「カタリナより上」を指します(もうワカンネ)。
で、この新OSではTime Machineで使う領域(ボリューム)はTime Machine専用となり、他のファイルが書き込めなくなりました。
オフィシャルでこんな記述も発見↓
注記: APFSボリューム全体がTime Machineバックアップ用に予約されます。
同じ物理デバイスにTime Machineバックアップ以外のファイルを保存したい場合は、ディスクユーティリティを使用して、ディスク上に追加のAPFSボリュームを作成してください。すると、2つのボリュームが空き領域を共有します。
要するに、Time Machineで使ったらそれ以外の用途では使えないよということ。
さらにこれはコンピュータ1台につき1ボリュームが必要で、いろんなコンピュータのバックアップも共存させられません(実験済み)。2台以上のバックアップを取りたいときは、あらかじめ台数分のパーティションが必要です。なんてこったい。
「最初にTime Machineで使う際に強制フォーマットされる」と考えればわかりやすいか。実際そうです。
フォーマットによる仕様変更
Mac OS拡張(ジャーナリング)からAPFSフォーマットが主流になり、Time Machine利用時の仕様が変わったようです。
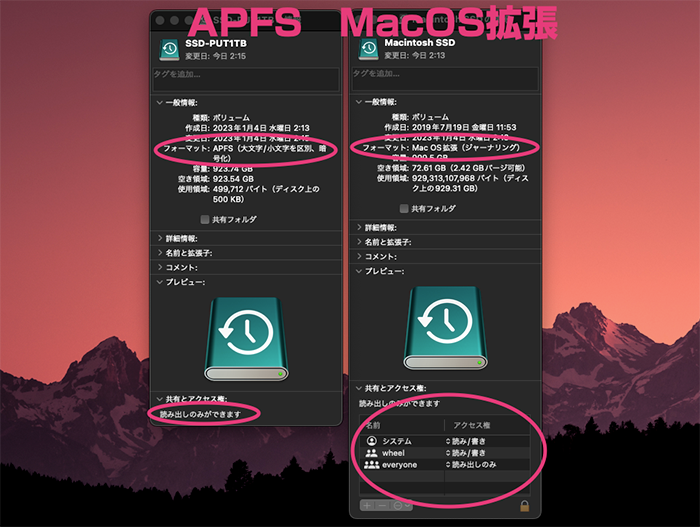
これが新旧のディスク情報の比較で、新しくTime Machineで使用すると、下の「共有とアクセス権」が読み出しのみとなり詳細をいじれなくなっていました(Time Machine専用ボリュームになった)。
ただし今までのドライブはそのまま使えるようで、オフィシャルにもその旨書いてありました↓
ディスクが既存のTime Machineバックアップを含むMac OS拡張フォーマットディスクの場合、ディスクの消去と再フォーマットは求められません。
共存させる方法は2つ
①パーティションを切って、Time Machine用とDATA用の2つのボリュームを作成する。
②Mac OS 拡張(暗号化)でフォーマットして古いデータをコピーして使用。
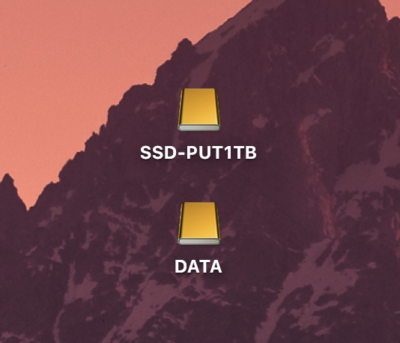
実は両方ともデメリットがあります。
①は、SSDを繋ぐと上のようにアイコンが2つ現れる。これは良いのだが、それぞれにパスワードが必要になること(読み込ますのにパスワードを2回打たなければならない)。
②は、2019年までのものなので、今後どうなっちゃうかわからないことと、不具合が生じた際に対応に追われそうなこと。そしてなにより、新しいものを先延ばしにすることは後で後悔する率が高いこと。
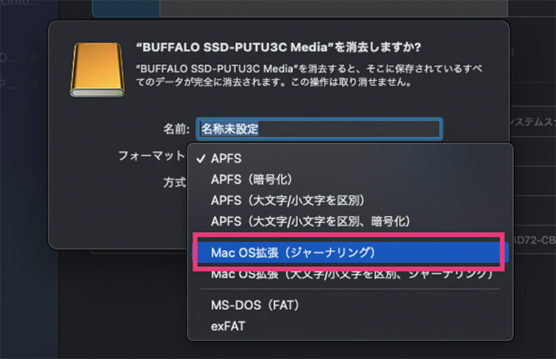
しかもウチで最も古いOSのBig Surでも「ジャーナリング、暗号化」という項目がすでになくなっている。つまりは②はもうウチではできない。
ということで、強制的に①を選択せざるを得なくなりました。
もしかしたら他に方法はあるかもしれません。でも「それなりの面倒くささを要するのであればやらないほうが良い」というのが最近の私が出している答えです
全てを受け入れて、自分のスタイルを変えることに尽力したほうが時代にうまく乗っていけるからです。
パーティションを切って使う
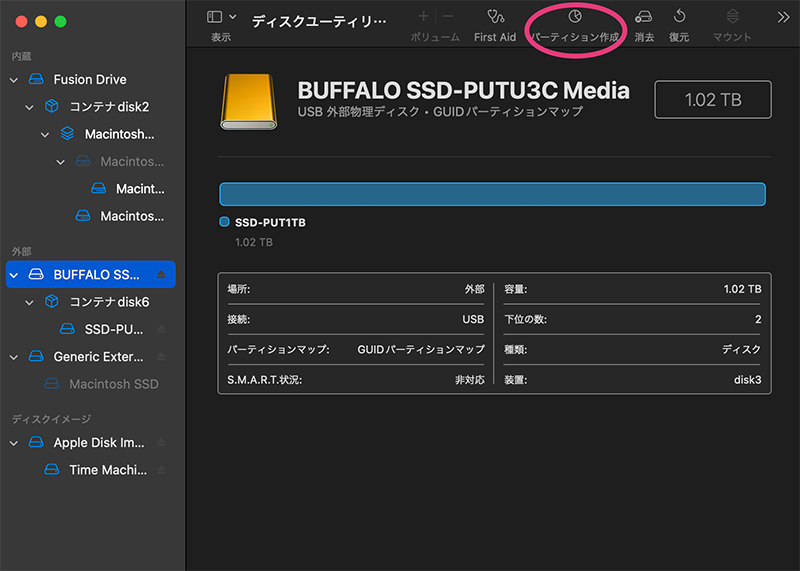
さて、そうと決まれば切っていきます。切り方は簡単で、ディスクユーティリティから該当のSSDを選択し、上の「パーティション作成」をクリック。
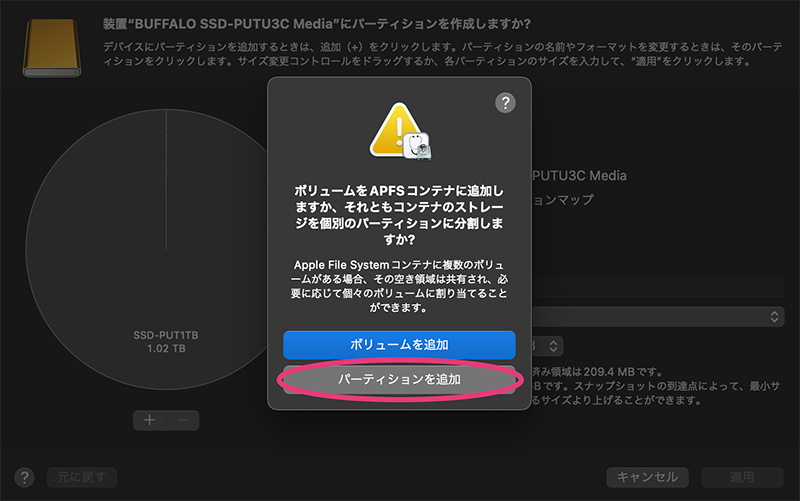
すると「ボリュームを追加」と「パーティションを追加」の選択が出ます。ここでいきなりつまずきそうですが、使用上はどっちを選んでも同じ。
両方やってみて、私は結局「パーティションを追加」を選択しました。
ボリュームとパーティションの違いは以下。
●ボリューム=論理的な領域
●パーティション=物理的な領域
この部分、実はよくわからなくてもOKな項目で、なぜならほとんどの場合はパーティションがそのままボリュームとして割り当てられていますから、一般的には「パーティション」=「ボリューム」となるからです。よって「使用上はどっちでも同じ」ということになります。
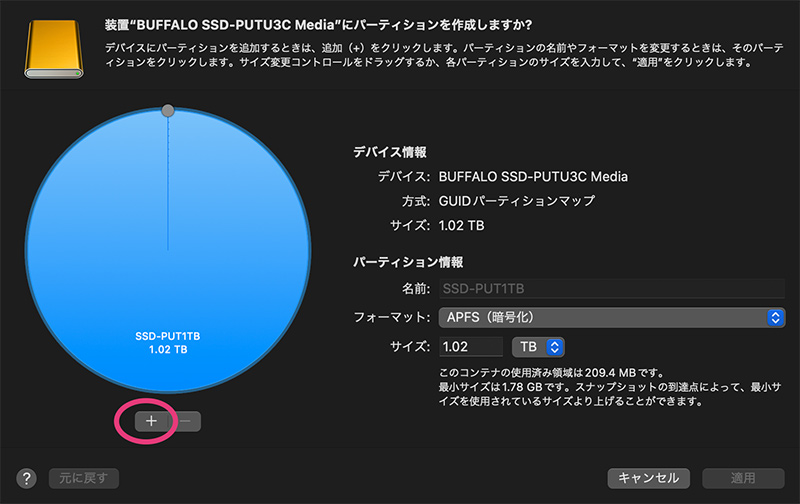
さて、左下の「+」を押してパーティションを切っていきます。
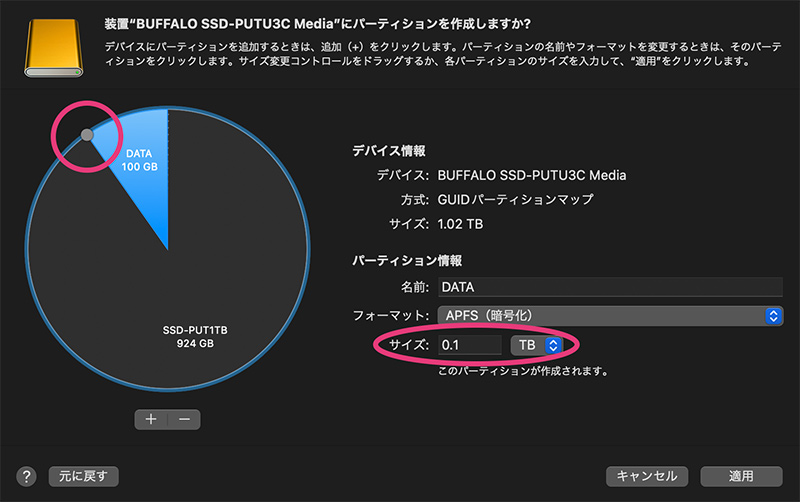
私の場合DATA使用分は100GB程度で大丈夫なので、900GBと100GBに分けました。右下のサイズ部分に直接数値を入れてもできそうです。
当然ですが、全てにおいての「暗号化(パスワード設定)」は忘れずに。
※暗号化しても中身を見る方法はあるにはあり、100%安全ではありません。しかしまず99.9%は諦めますので、持ち歩くなら必ず行うこと。
で、900GB分をTime Machineで読み込みます。
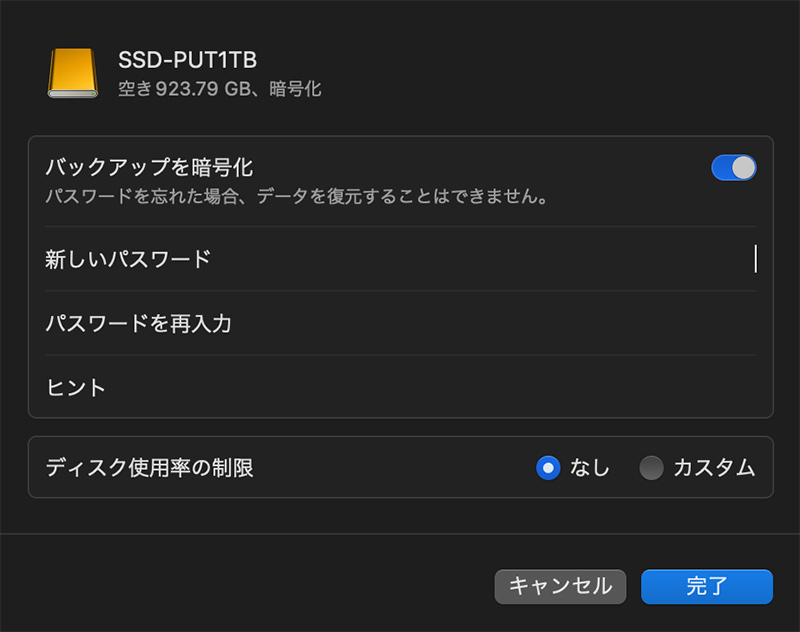
すると、また暗号化するかどうか聞かれます。なぜなら新規でTime Machineを作成する場合、再度その領域がフォーマットされるからです(ここが以前と大きく違う点)。
この部分、「パスワードはさっき設定したからいいや」ってスキップしちゃうと、パスワードなしのバックアップとなってしまうのでご注意を(私はこれでバックアップやり直しとなり、8時間を無駄にしましたw)。
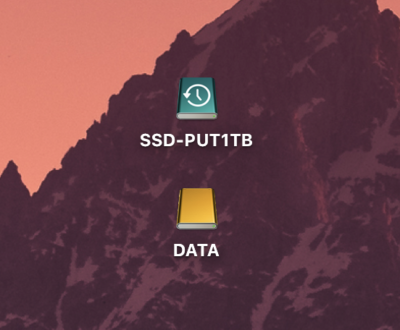
以上、これでTime Machineとその他のファイル用(DATAと名前をつけた)として使用できるようになりました。
読み込み時にパスワードを2回打つのは非常に面倒だけど、そう何度もやることでもないのでそのうちきっと慣れるでしょう。
しかしSSDはここ5年で随分安くなりました。速度も重さも耐衝撃度も段違いなので、もうハードディスクの時代は完全に終わりましたね。
関連記事です↓
